File Share
The file system storage provider integration allows users to store their files on a local file system folder or a network share (SMB) through the T: Drive. The files under the configured path can be set to read only, or scoped to each individual user's private folder.
Configure the File Share
The SMB file share must be accessable by each Portal server via a UNC path such as \\SERVERNAME\path. The Portal service user must have full control access to the SMB file share.
If you are using a single portal solution, the storage path can be a local drive path, such as D:\shared.
Quota Enforcement
Storage quotas can be enforced via the underlying OS's quota enforcement tools. A quota error message will be displayed to the user when they upload a file that exceeds the configured quota to the Portal files shell or T: Drive with Background Sync disabled.
For Windows Server, quotas can be configured using the File and Storage Services server role.
To install this role:
- Launch the Server Manager and click on Manage > Add Role and Features
- Continue to Server Roles and select File and Storage Services > File and iSCSI services > File Server Resource Manager
- Complete the wizard and wait for the role install
Then, to configure the storage quota:
- Click on Tools > File Server Resource Manager
- Open Quota Management > Quota Templates
- Select your desired template then click Create Quota from Template…
- Enter your root share path into Quota path.
If you are using Shared storage it is recommended to select Create quota on path.
If you are using Per User storage it is recommended to select Auto apply template and create quota on existing and new subfolders. This will automatically apply the quota to each user subfolder.
- Complete the dialog making any desired changes then click Create.
Configure Turbo Server
- Go to the Turbo Server Administration site Integrations > Storage Providers page.
- Click on Add.
- Select File System as the storage type.
- Enter the file system provovider Name.
- Enter the file system File Share Root.
- Select the desired File Share Target Path.
- Per User mode restricts access to the user's sub folder under the path.
- Shared (Read-Only) mode allows read-only access to all files and folders under the path.
- Shared (Read-Write) mode allows read-write access to all files and folders under the path.
- Select the desired Background Upload setting, which determines whether files will be uploaded to the storage provider asynchronously or synchronously when using the T: Drive. Synchronous uploads will display upload error messages to the user.
- Enter the desired T: Drive Path.
- Save your settings. Setting changes may take a couple minutes to take affect.
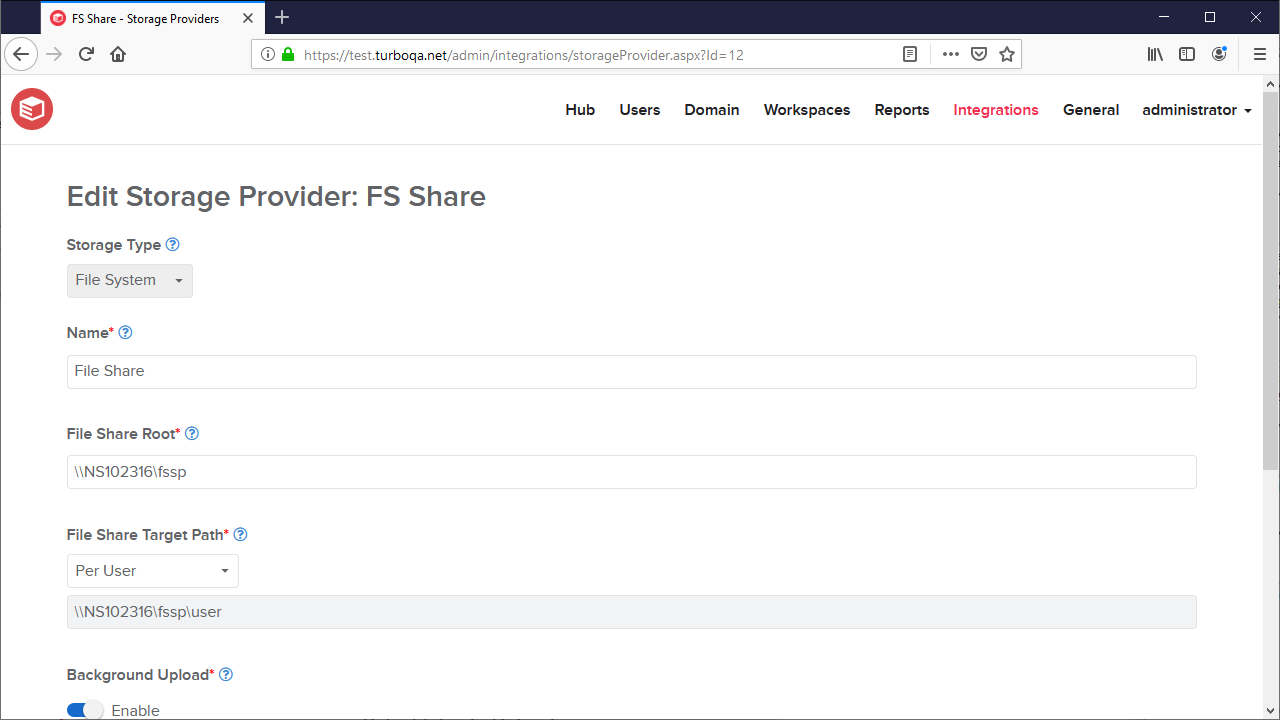
Users can access their file share from the portal dashboard Files tab and Turbo Client's T: Drive.