Deploying On-Premises
In this section you will learn about installing, configuring, and running an on-premises Turbo Server.
Before you install
Before you install Turbo Server, please ensure that you have prepared the necessary servers configurations, certificates, and information that will be required during the installation process as described in the following sections.
Prepare the server roles deployment
As described in the architecture overview, there are three server roles to provision: Hub, Portal, and Application Server. Each machine hosting Turbo Server must have at least one server role installed. Typically, for medium-size workloads (less than 200 simultaneous users), Hub and Portal share a machine, and there are one or more Application Servers for streaming the applications. The minimum requirements for Hub/Portal role are listed here.
When you need to prepare for a bigger workload (more than 200 simultaneous users), we recommend putting Hub and Portal on separate machines. For performance and high availability reasons, you may provision multiple Portal instances (one instance is capable of handling 300 user sessions). They need to be put behind a load balancer. Such setup is described in a separate doc.
Prepare a Windows account for Turbo services
For security reasons, we recommend using a Windows account other than SYSTEM for running Turbo services. Make sure that the account password does not expire. This account also accesses the SQL Server instance (unless you won't use Windows authentication), so if you are in a domain environment, the Turbo service account should be a domain account. During the setup, the installer makes sure that the account has the necessary "Log on as a service" security policy set on the local machine. On the Application Server machine, the account must be a member of the Administrators group.
Prepare the database server
Turbo Server requires an instance of SQL Server, which is accessible by all the machines running Turbo Server roles. During the setup, the installer asks for connection strings to two databases:
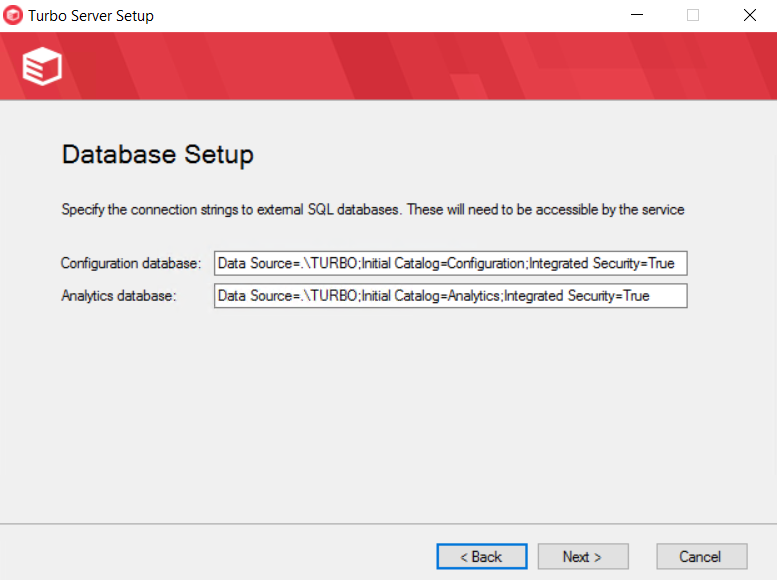
The default connection string to a Configuration database is Data Source=.\TURBO;Initial Catalog=Configuration;Integrated Security=True. Data Source is the SQL Server instance address, where . is the local machine. If you have SQL Server installed on a different server, place its DNS name or IP address here. Initial Configuration is the name of the database. Integrated Security=True specifies the way how Turbo services authenticate to the database server. Integrated Security is a different name for Windows authentication, and it's the recommended value. To use it, you need to make sure that the service account (configured in the previous paragraph) can authenticate to the database server and has a db_owner membership on the Configuration and Analytics databases:
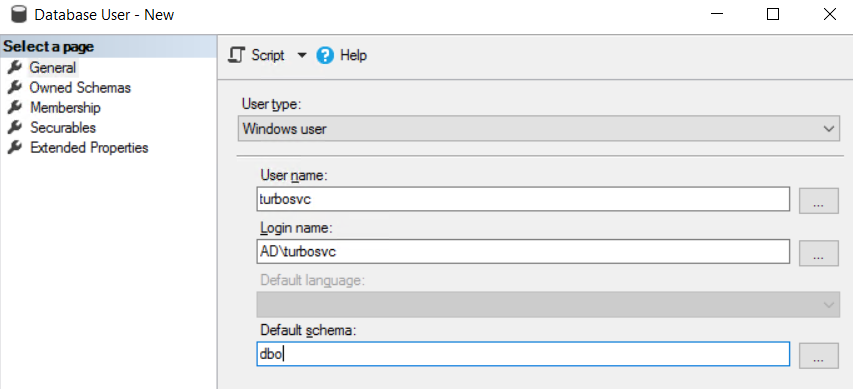
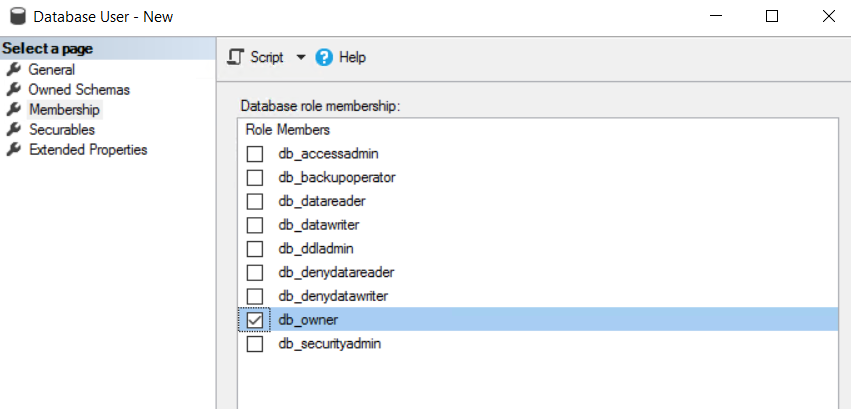
Alternatively, when SQL Server allows the mixed-mode authentication, you may specify a username and password, for example, Data Source=dbserver;Initial Catalog=ConfigurationUser Id=myUsername;Password=myPassword;.
Prepare certificates for web servers
Although both Portal and Hub can serve pages using HTTP, we highly recommend configuring HTTPS. Only the Portal machine needs to be publically accessible. However, both Portal and Hub require valid TLS certificates (Let's Encrypt certificates are OK). If Hub is on the same machine as Portal, only one certificate is needed as they share the domain address. Otherwise, Hub uses a certificate for its custom domain.
Open necessary ports
All servers hosting Turbo Server roles could be placed in one internal network. Ensure all required ports are available as described here. You may need to disable IIS if it is enabled on your server and occupies required ports.
Only Portal should be accessed from the Internet and requires HTTP (80) and HTTPS (443) ports to be available externally. When HTTPS is configured, all traffic from HTTP port is redirected to HTTPS.
Installation
This section describes the installation steps. The user which runs the installation must have read and write permissions to the database since Turbo server installation will provision the necessary database tables.
Download and run the Turbo Server Installer
Download the Turbo Server installer and run the setup application.
Provide the License Certificate
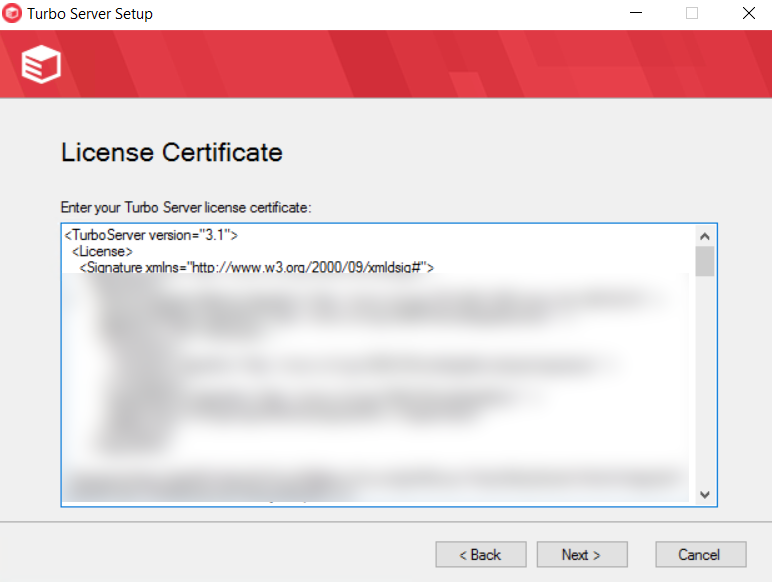
After buying a Turbo Server license, you should receive from us an XML file, which is the license certificate. If you don't have it, please contact [email protected]. Copy the file content and paste it into the text area:
Choose the installation folder
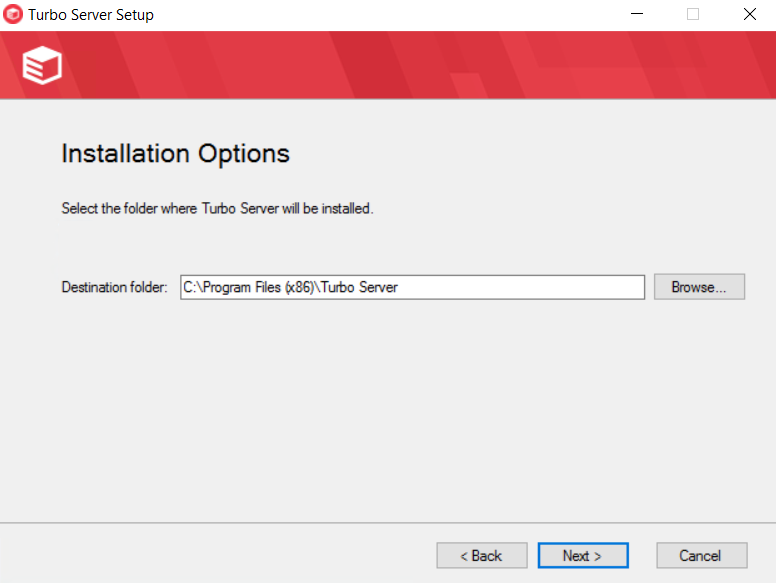
When installing the Hub role, make sure that the installation path points to a drive with enough space to hold the application images (we recommend at least 500GB).
Similarly, Application Server also requires a bigger drive (we recommend at least 200GB) as it caches the recently used images from the Hub. Additionally, make sure the system drive on the Application Server is big enough to store user containers. For files created by users, such as project files or documents, we highly advise using OneDrive (described later); however, there are always some application internal files or configuration settings that land in the container. They usually don't take much data, but we recommend at least 128GB free space on the system drive.
There are no special space requirements for the Portal role.
Specify the Turbo Server role(s)
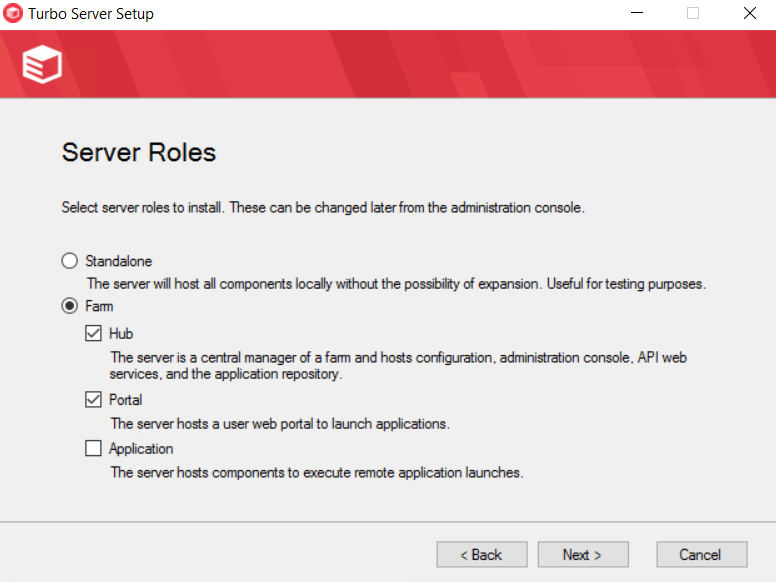
It is a crucial step when you decide which server roles are to be installed on a given machine. We highly recommend dedicating a separate machine for the Application Server role. For medium-sized environments, it is accepted to install Hub and Portal roles on the same machine.
Configure the webserver URL
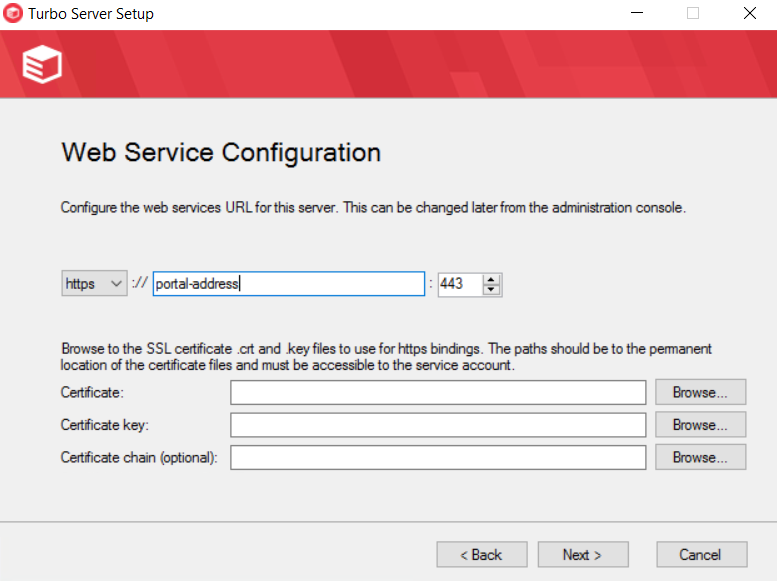
You will see this step only when configuring the Hub or the Portal role. The address in this field is the address at which the Portal/Hub will listen for connections. If the webserver is behind a load balancer, the address in this field should be the public address of the load balancer.
If Microsoft IIS is already on the machine then port 80 may already be in use. Verify that the ports assigned to the Administration and Hub sites are not already in use.
Configure the database connection strings
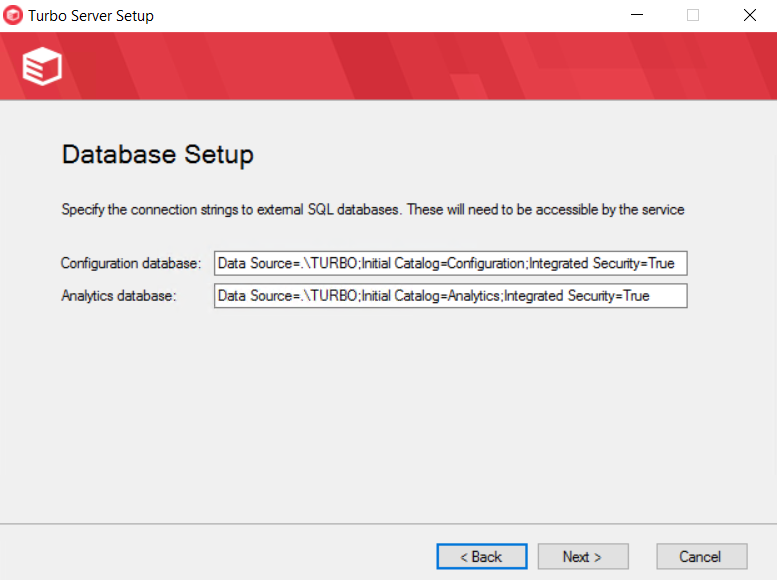
If the Farm server role was selected, the Database Setup page will request database connection information to an external SQL Server Database. When using an external SQL Server Database, be sure that the "Log On" user for the Turbo Server Windows Service has the appropriate access to the database. It may be necessary to modify the Log On user for the service by editing the service details after installing Turbo Hub Server.
Note: Turbo Server supports all versions of Microsoft SQL Server 2005 or newer and Azure SQL. Any connection string format supported by Microsoft SQL Server may be used.
Please check the section above when we prepare the database.
Configure the Turbo services account
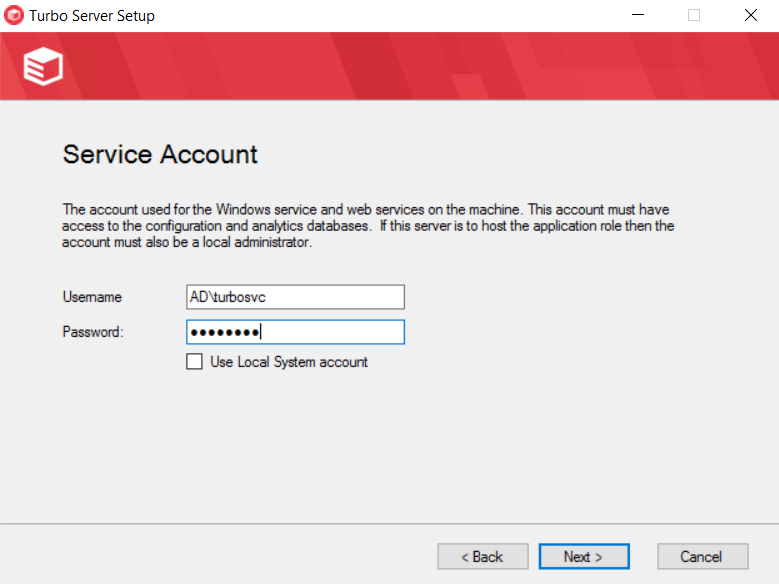
In this step, provide the credentials for the account the Turbo services should use. Please check the preparation steps if in doubt.
The password must conform to the Turbo Server password policy.
Configure the Hub administrator account
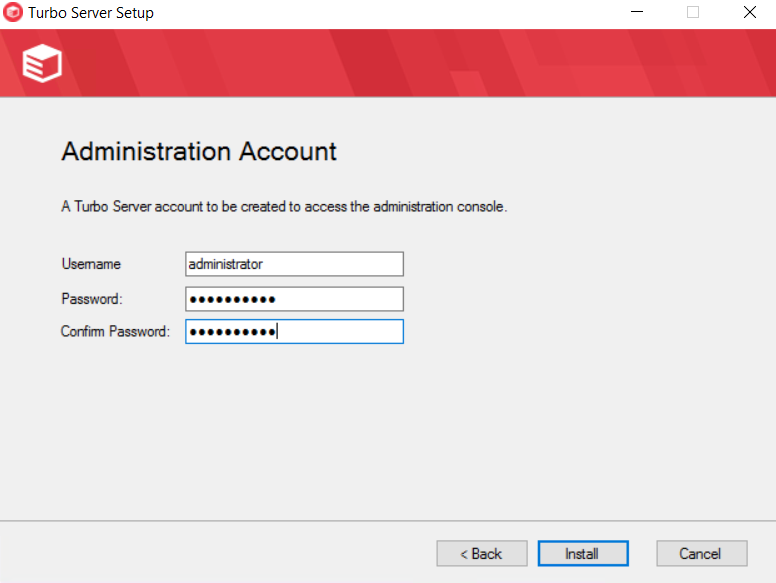
It is the account you will later use to administer the Turbo Server environment.
After this step, the installation starts and should finish within about five minutes. If you experience any errors, please check the setup logs in the {install-dir}\Logs folder. If it is still unclear why the setup failed, please zip the logs and send them to [email protected].
Post-installation configuration
Some of the settings are available only after the server is installed, and we describe them in this section.
Authentication
The Users tab in the administrative screen allows the administrator to manage the user accounts as well as change the way Portal authenticates the users.
If you plan to use custom or Active Directory accounts, please visit this page in our documentation.
If you plan on configured Single Sign-On, Turbo Server supports identity providers that support SAML 2.0 and OpenID Connect authentication. Please visit the SAML 2.0 and OpenID Connect authentication pages for more information.
Cloud Storage and other settings
To enable OneDrive mounting in user sessions, you need to register a OneDrive client ID and secret in the Cloud Storage section. The steps how to do that are described here.
Licensing servers
If you use software that requires a license server, you may configure network connectivity between the Application Servers and the license server. That will work for streamed (cloud) sessions.
For native launches, we provide a tunneling option (in preview) through Portal. In this scenario, the Portal needs to have connectivity with the license server. The tunnel allows users to runs the licensed applications natively. To learn the details, please contact [email protected].
Changing the database connection string
To change the database connection string after installation on any server in the domain:
- Open
c:\programdata\turbo server\settings.xml. - Edit the DbConfigurationConnection and DbAnalysisConnection element values in the xml.
- Open Task manager and restart Turbo service.
- Verify on the admin domain page the server status is
Online.